
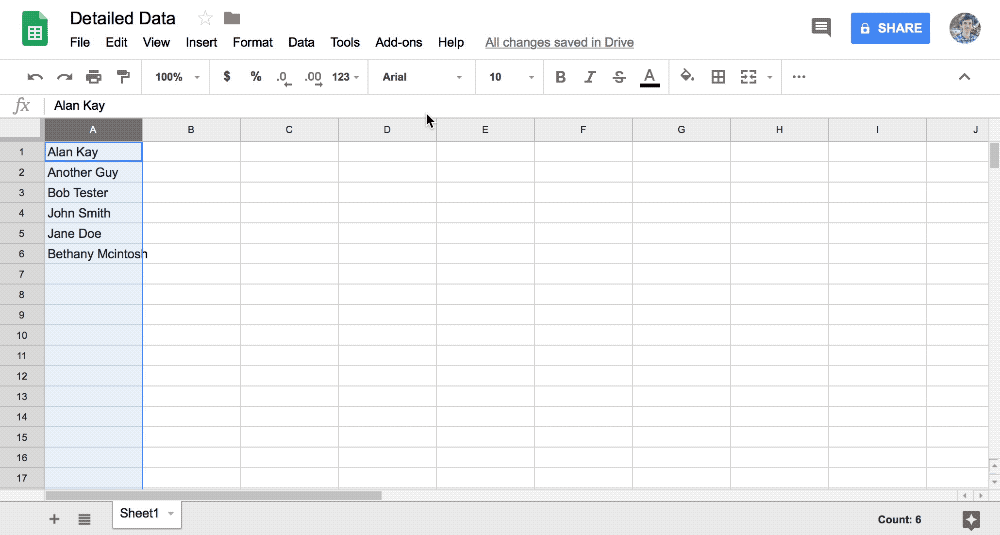
There's one interesting case in Google Sheets – when you need to combine not only rows but entire tables. If I choose to Merge all, the contents of the top leftmost cell will remain: I highlight them and choose Format > Merge cells > Merge vertically:Ĥ cells from 4 rows are joined, and since I decided to Merge vertically, the data from the top cell is displayed. There are a few cells in my table that have the same information (A3:A6) one under another. If you merge all rows, only the contents of the top leftmost cell will be saved. A new template will be created, and you'll be able to adjust it to your liking. Just click on the rectangle with a plus icon (the first in the list of all styles) to start creating your own style. The main advantage of Table Styles lies in the ability to create your own styling templates.
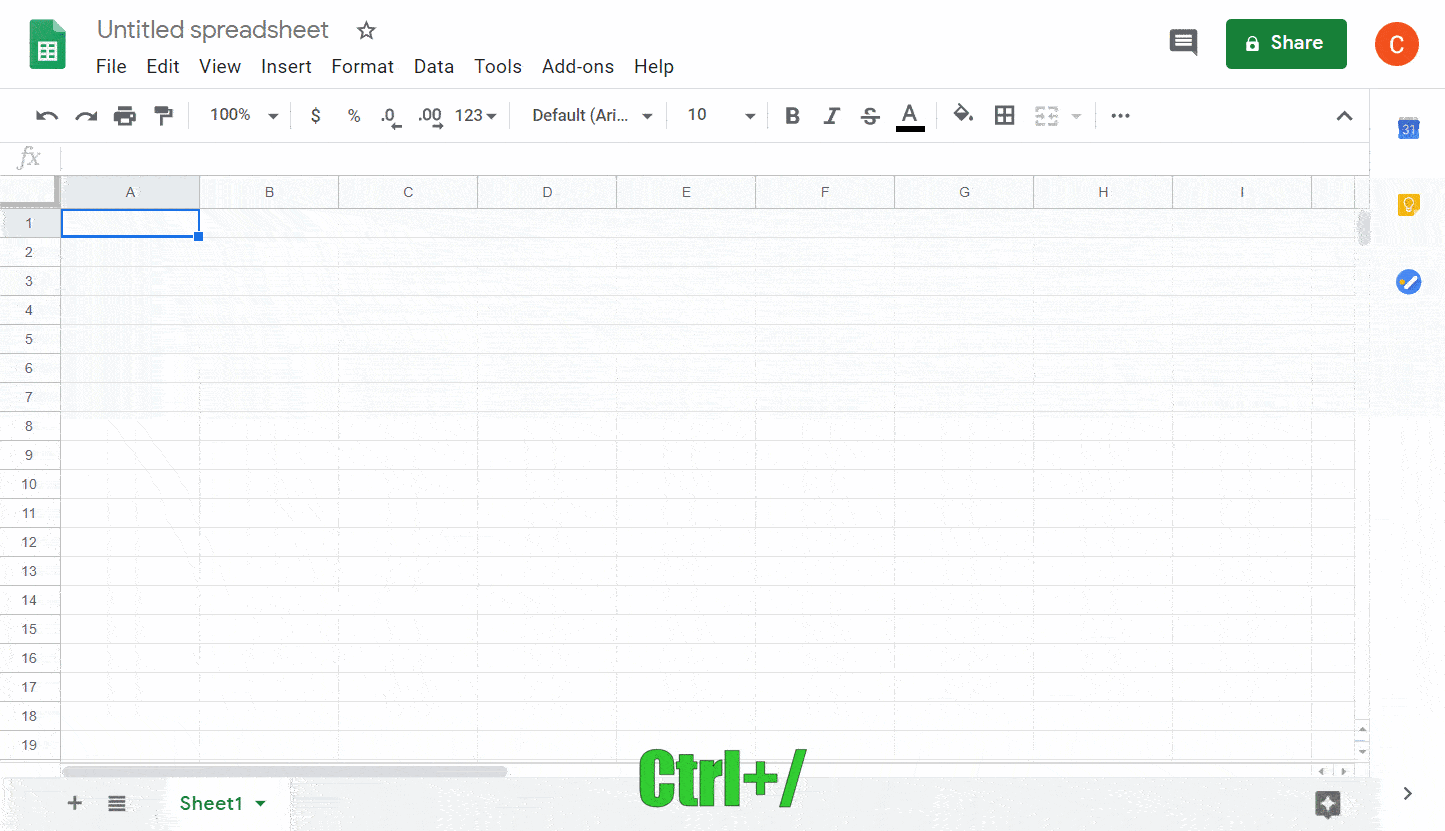
This way you will personalize your tables and highlight the most important data. However, you can format different parts of the table in different ways, whether it's a header row, left or right column, or other parts. Mainly, the styles differ in their color schemes.
Changing google sheets shortcuts install#
After you install it, go to Extensions > Table Styles > Start: To do that, use the Format option in the Google menu or the standard utilities from the Google Sheets toolbar:Īnother useful tool that helps format tables and their headers is Table Styles. To distinguish such a row from others right away, you may want to change its font, borders, or a background color. That is why the first row (or even a few lines) is usually turned into a header row where each cell hints about what you will find in the column below. Headers are a mandatory part of any table – it's where you give names to its content. Quick ways to format Google Sheets header row


 0 kommentar(er)
0 kommentar(er)
